- Discussions
- Lessons
- Resources
- Rubrics
- Sign-up
- Syllabus
- Tests and Quizzes
- Wiki
How to Export Discussions to PDF?
- Go to the Discussions tool from the left menu
- Click on the discussion you want to export
- Use the checkboxes to select the threads you want to export
- Click on the print icon in the top center of the page to open a printable
version of the threads in a new pop-window
- Click on the print icon in the top left of the pop-up window to print into
pdf
- Save the pdf
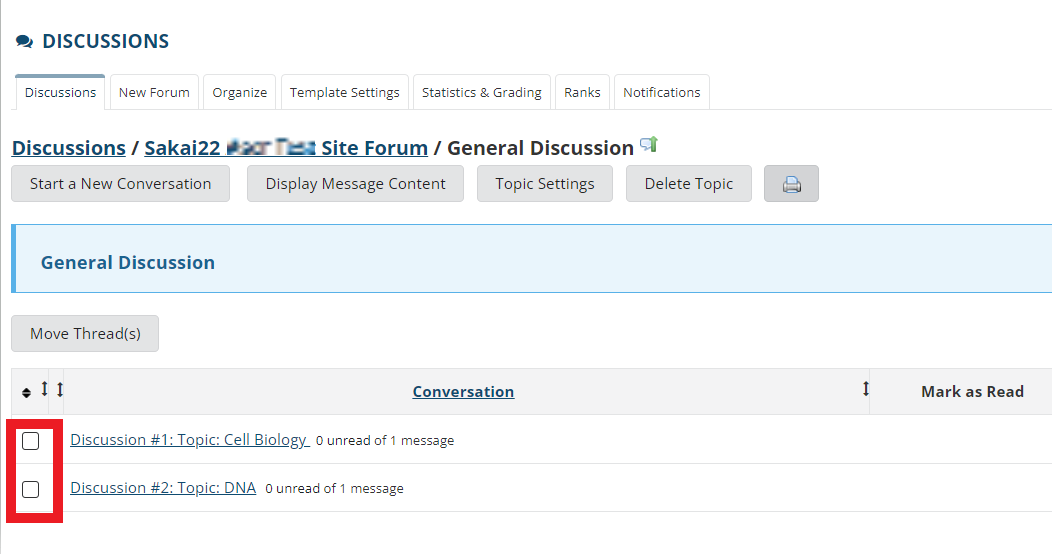
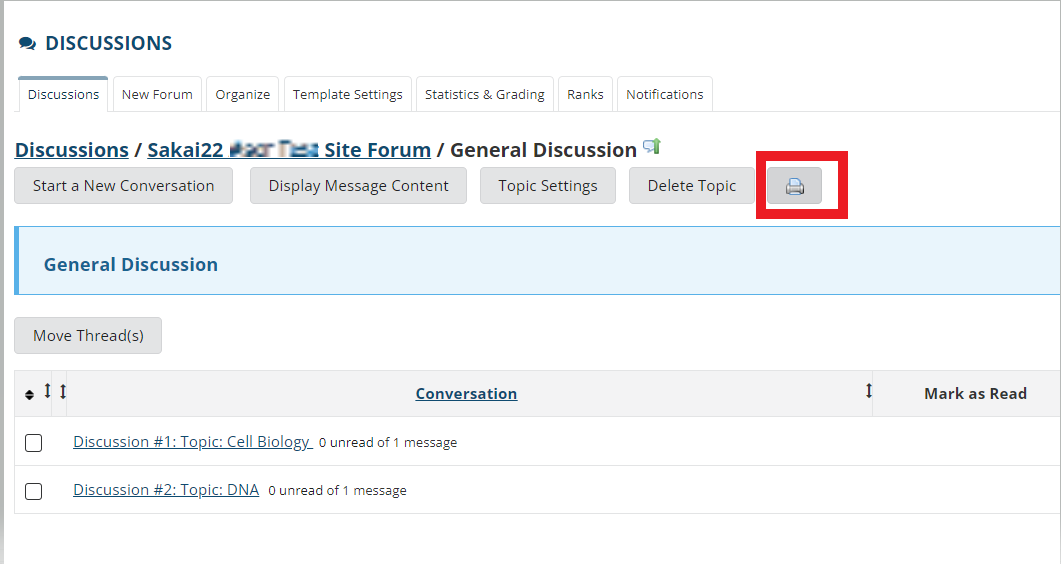
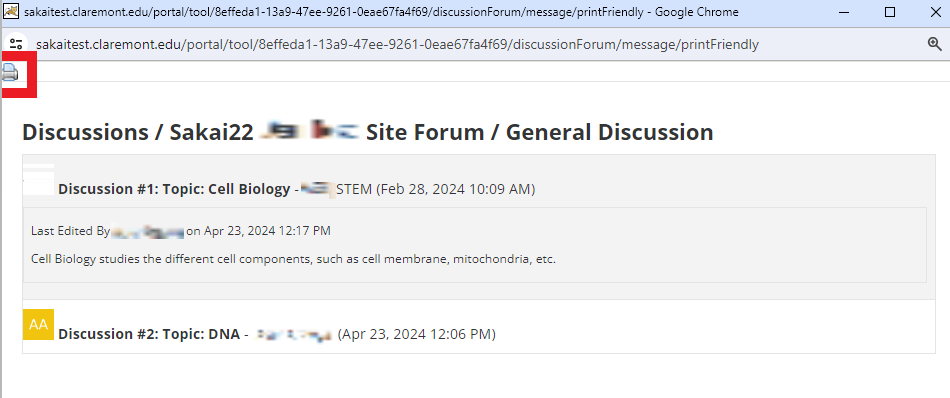
How to Export Lessons?
- Go to the Lessons tool from the left menu
- Click on More Tools in the top menu of the page
- Click on Export CC
- Select the radio button with the appropriate export version
- Click Download
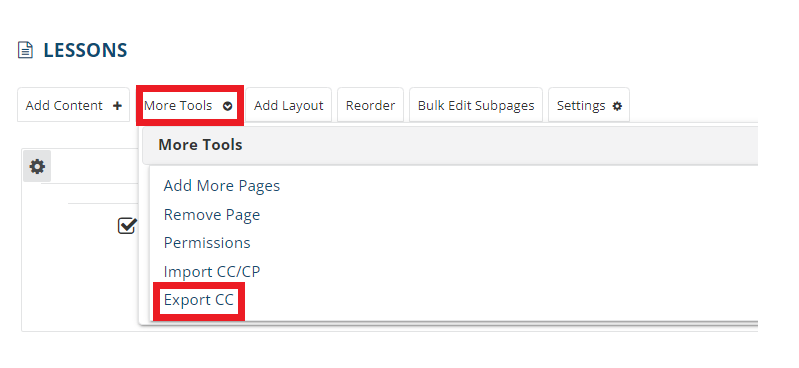
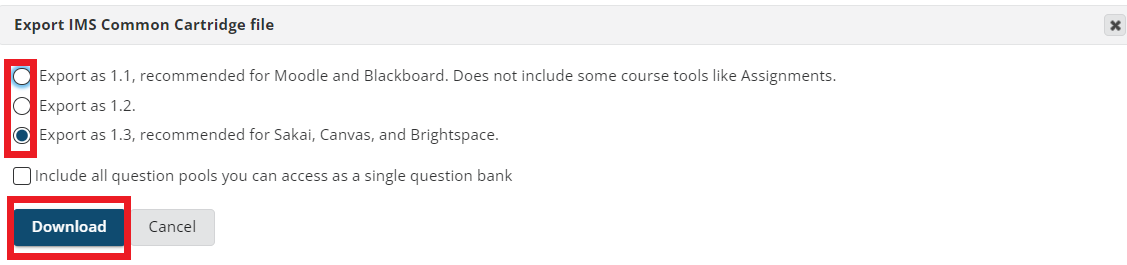
How to Export Class Resources to Zip file?
- Go to the Resources tool from the left menu
- Using the checkboxes on the left, select the files/folders you want to
export by navigating the file system
- Click on Download Zip in the menu bar at the top of the page
- Click on Download
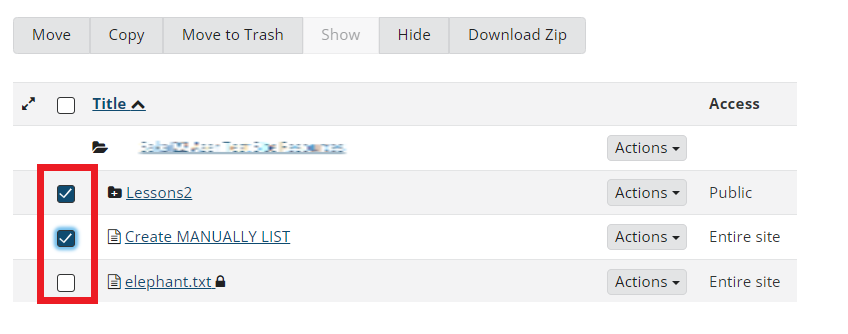
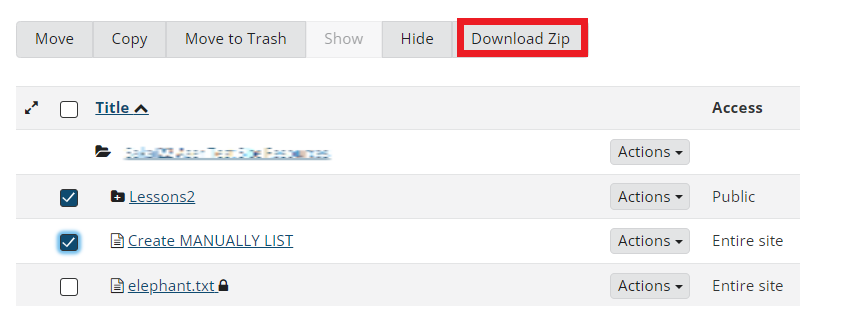
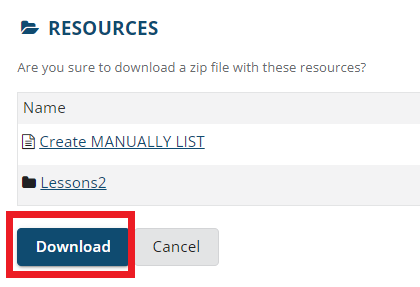
How to Export All Class Resources to a Single Zip file?
- Go to the Resources tool from the left menu
- Click on the Actions button next to the first folder in the list
corresponding to the folder containing all resources
- Click on Compress to Zip Archive. Then, the page will refresh
automatically,
and a zip file will be created inside Resources.
- Click on the checkbox next to the newly created zip file
- Click on Download Zip in the menu bar at the top of the page
- Click on Download
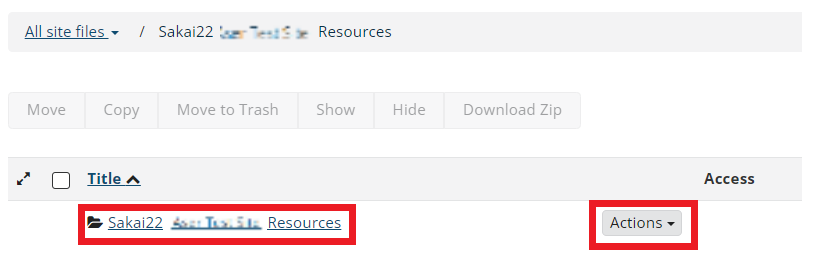
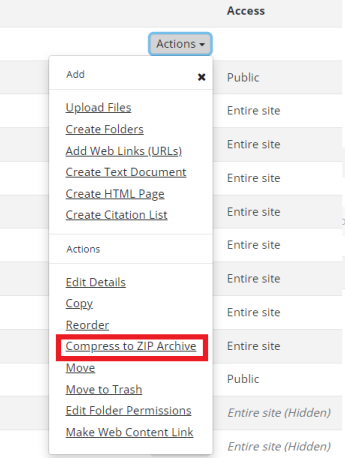

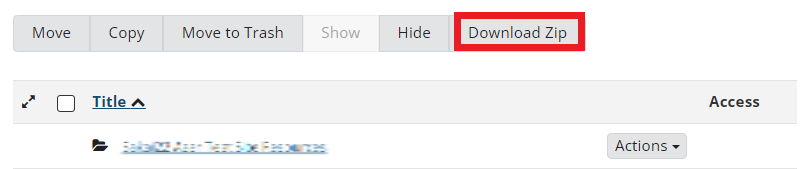
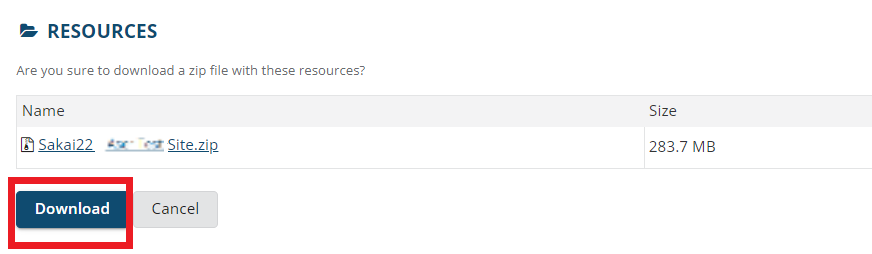
How to Export a Rubric to PDF?
- Go to the Rubrics tool from the left menu
- Navigate to the rubric you want to export by scrolling down if needed
- Click on the pdf icon on the far right of the rubric under actions to
export it

How to Export a Meeting?
- Go to the Sign-up tool from the left menu
- Click on Export in the top menu of the page
- Use the checkboxes to select the meetings you want to export
- Choose the format of the file by clicking on Export as Excel or
Export as CSV in the top part of the page
- The meeting will be downloaded once the format of file is selected
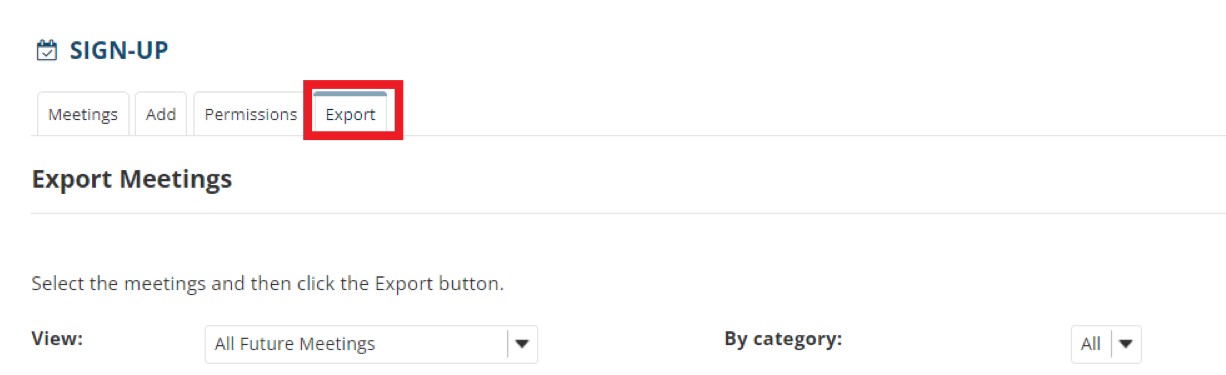
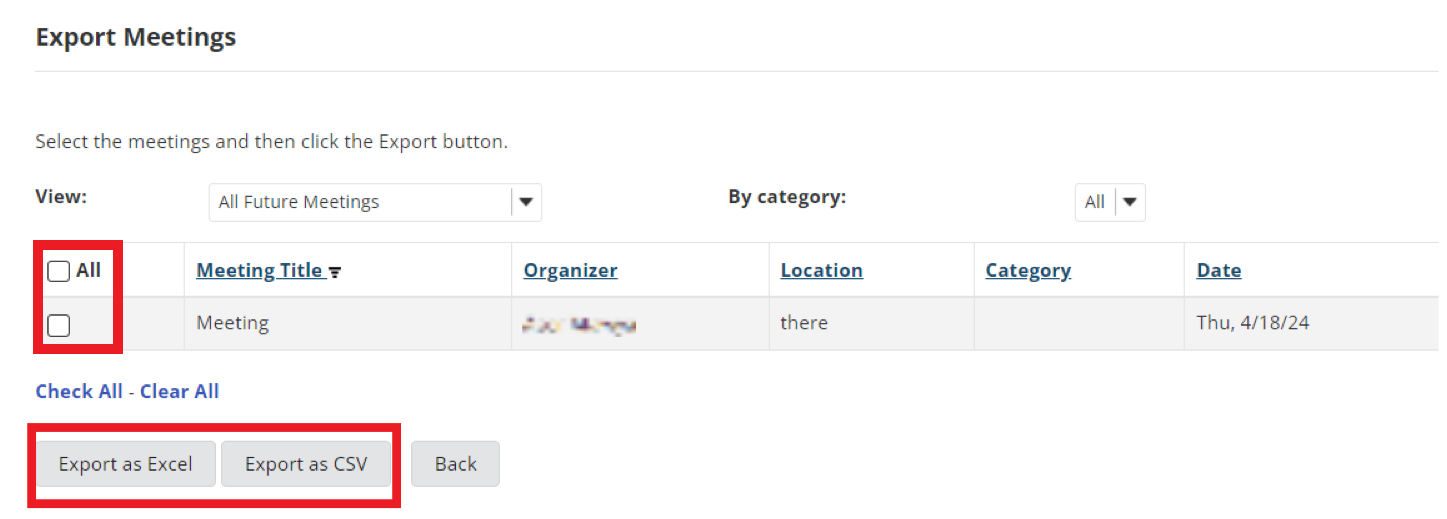
How to Export All Syllabus to PDF?
- Go to the Syllabus tool from the left menu
- Click on the Print View button in the top of the page to open a printable
version of the syllabus in a new pop-window
- Click on Send to Printer button in the top left of the pop-up window to
print into pdf
- Save the pdf
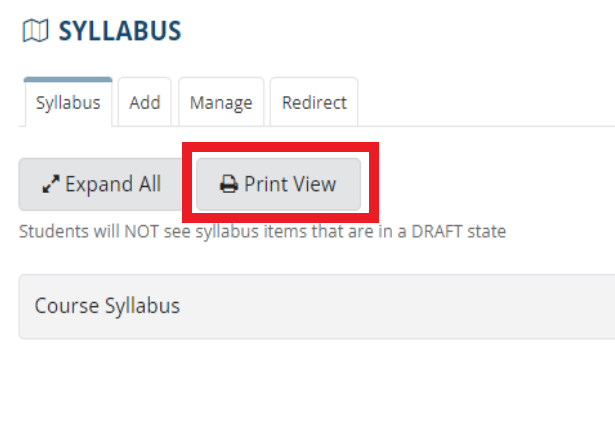
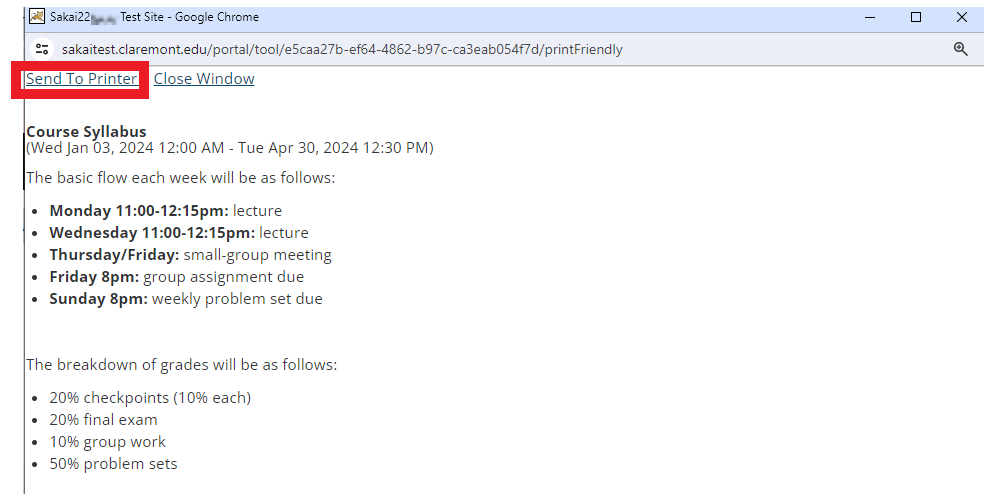
How to Export an Assessment in Tests and Quizzes to Zip File?
Using zip file, also known as content packaging, to export your assessment is the only way to export attached files and HTML tags to reference external resources.
- Go to the Tests and Quizzes tool from the left menu
- Click on the Assessments tab in the top menu bar of the Tests and Quizzes
page
- Navigate to the Draft Version of the assessment you want to export by scrolling down until
you see it or using the search bar to look up the name
- Click on Actions
- Click on Export
- Select Content Packaging using the radio button
- Click on Export
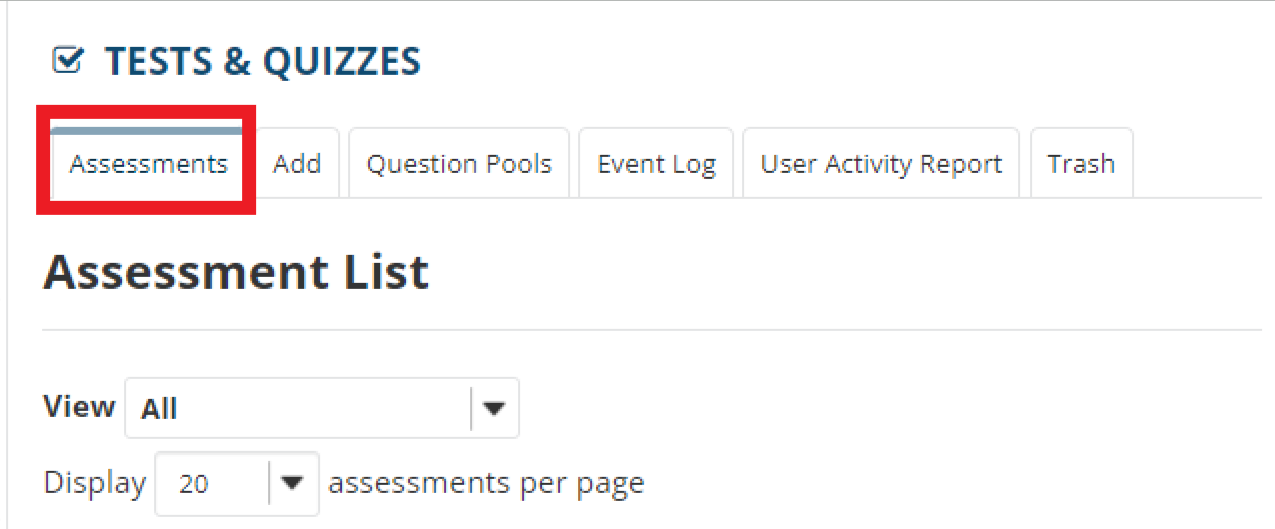
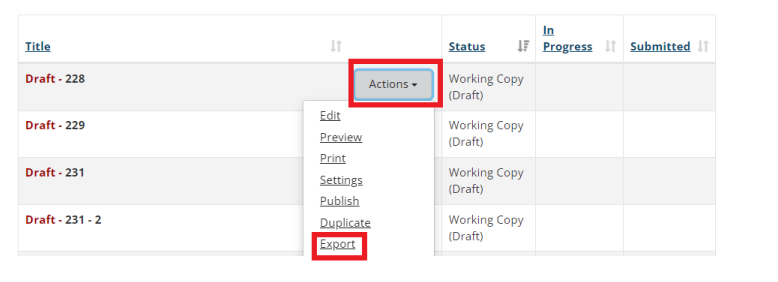
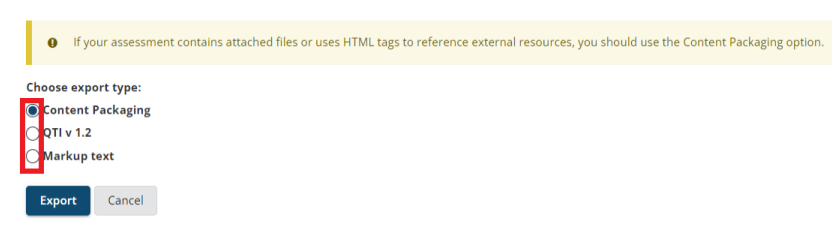
How to Export an Assessment in Tests and Quizzes to an IMS QTI-compliant XML file?
Don’t use IMS QTI-compliant XML format if your assessment contains attached files or uses HTML tags to reference external resources because they will not be exported. Instead, you should use the Content Packaging option, also known as zip file option.
- Go to the Tests and Quizzes tool from the left menu
- Click on the Assessments tab in the top menu bar of the Tests and Quizzes
page
- Navigate to the Draft Version of the assessment you want to export by scrolling down until
you see it or using the search bar to look up the name
- Click on Actions
- Click on Export
- Select QTI v 1.2 using the radio button
- Click on Export
- In the pop-up window, click on Download
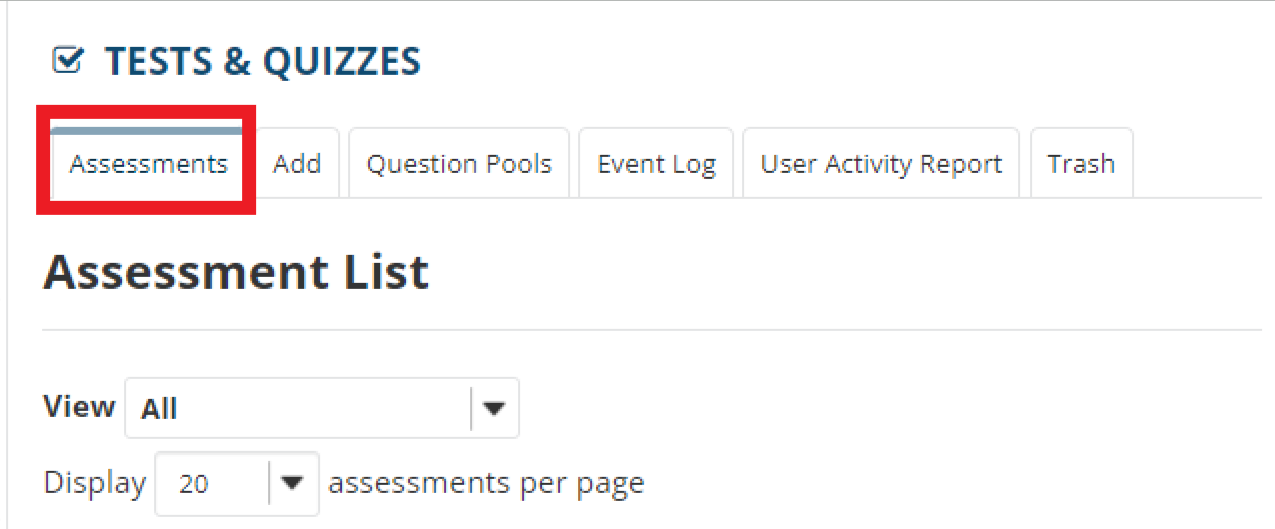
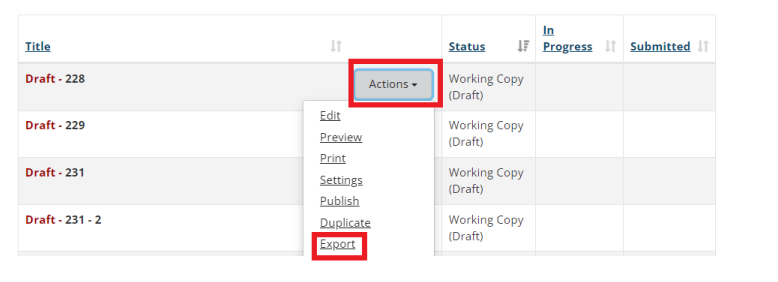
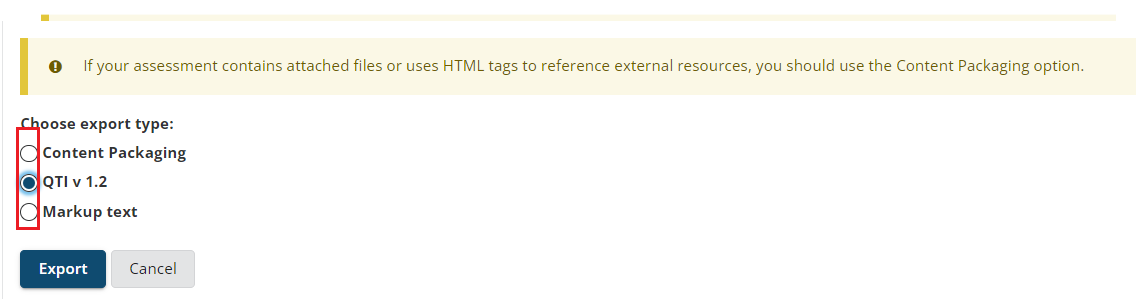
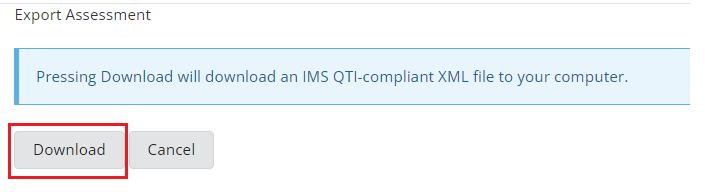
How to Export an Assessment in Tests and Quizzes to a Markup text?
Don’t use Markup text format if your assessment contains attached files or uses HTML tags to reference external resources because they will not be exported. Instead, you should use the Content Packaging option, also known as zip file option.
- Go to the Tests and Quizzes tool from the left menu
- Click on the Assessments tab in the top menu bar of the Tests and Quizzes
page
- Navigate to the Draft Version of the assessment you want to export by scrolling down until
you see it or using the search bar to look up the name
- Click on Actions
- Click on Export
- Select Markup text using the radio button
- Click on Export
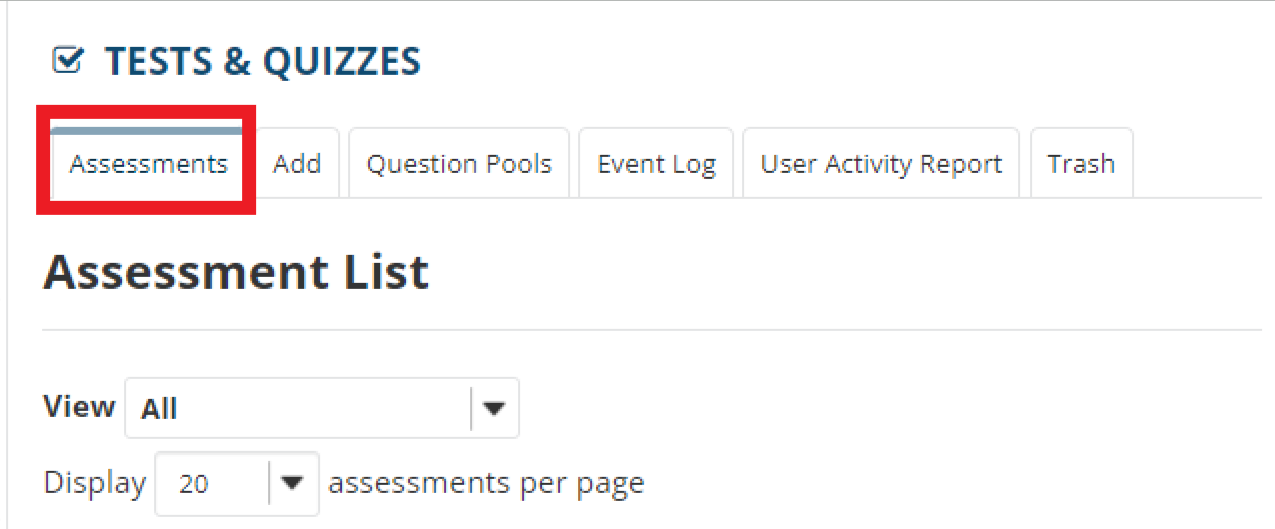
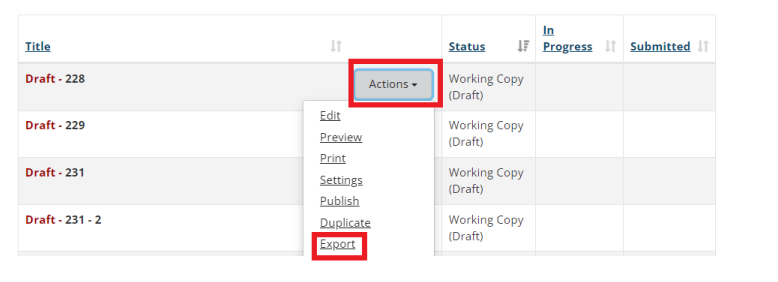
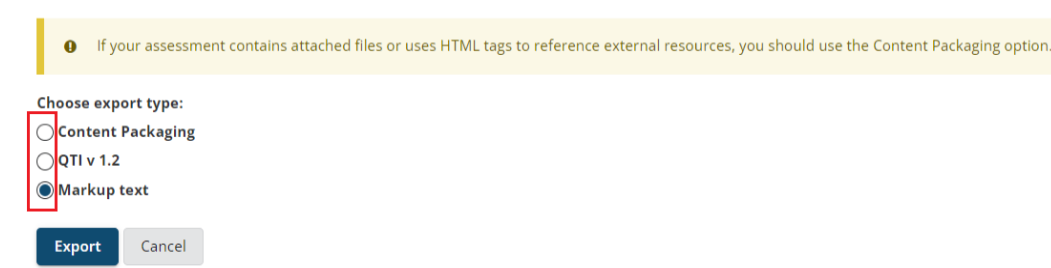
How to Access Another Instructor’s Tests & Quizzes Question Pools?
Question pools are linked to users rather than sites. Therefore, you need ask the faculty member who owns the question pool to grant you access to their question pool. Also, you must be a Sakai participant with a role that allows creation of assessments.
If you are the faculty member who wants to share their question pool, follow these steps to grant access to another faculty member:
- Go to the Tests and Quizzes tool from the left menu
- Click on the Question Pools
tab in the top menu bar of the Tests and Quizzes page
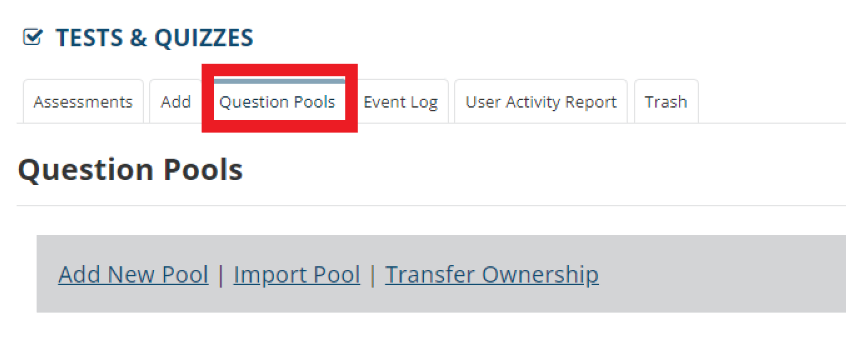
- Click on Share under the question pool you want to share
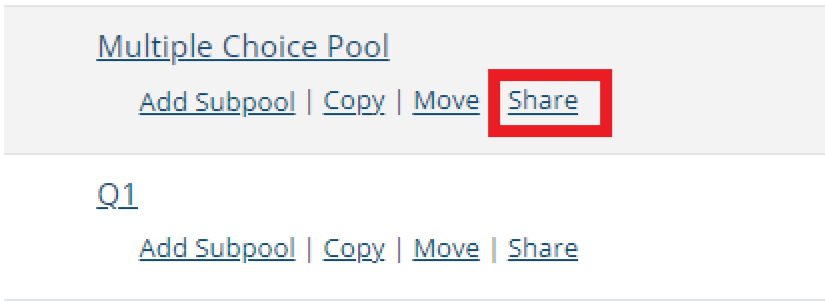
- Find the name of the faculty member you want to share your question pool with under
Site Members
without access

- Mark the checkbox next to their name under Grant access
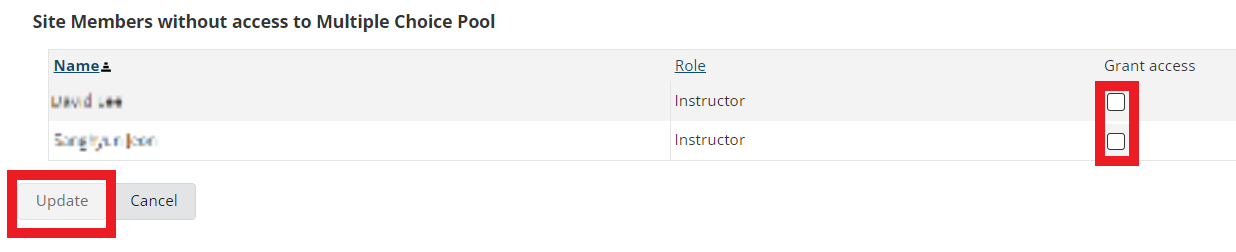
- Click Update
The faculty member you shared your question pool with will now see the pool, with your name as Owner, in their Question Pools list. That faculty member has the option to edit the shared question pool, to copy it to another pool, or to withdraw their shared access. However, that faculty member does not have access to move, share, or delete the shared pool. It’s recommended for that faculty member to copy the question pool to another one, so they fully own the copy and have full access to all options to that copy.
How to Export All Questions from a Question Pool?
Question pools can’t be exported. However, another approach is creating an assessment containing all questions from the question pool. Then, exporting that assessment.
To create an assessment containing all questions from the question pool, follow these steps:
- Go to the Tests and Quizzes tool from the left menu
- Click on the Add tab in the top menu bar of the Tests and Quizzes page
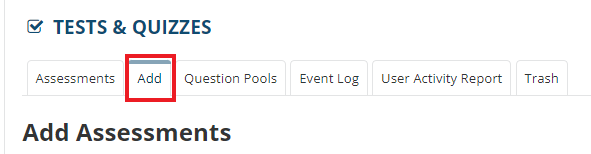
- Provide any title you wish in Assessment Title field
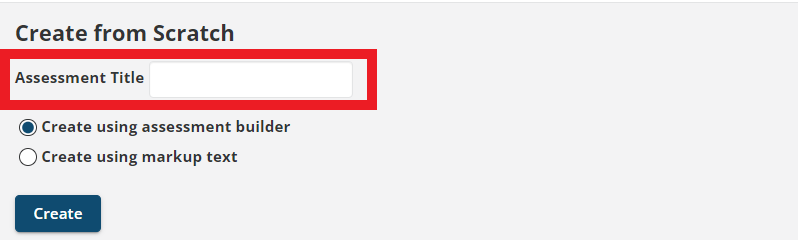
- Mark the Create using assessment builder checkbox
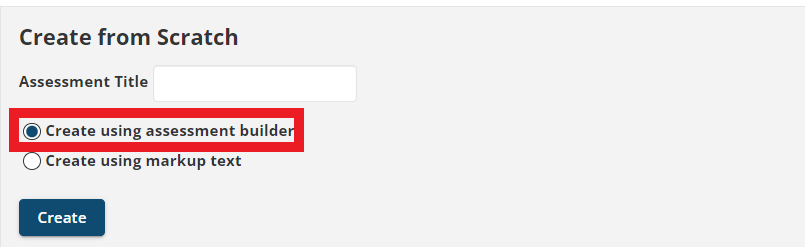
- Click Create
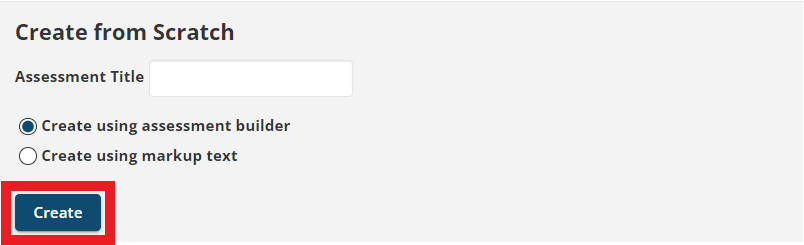
- In the Add Question dropdown menu, select Copy from Question Pool, and you
will be directed to the page listing all questions pools.
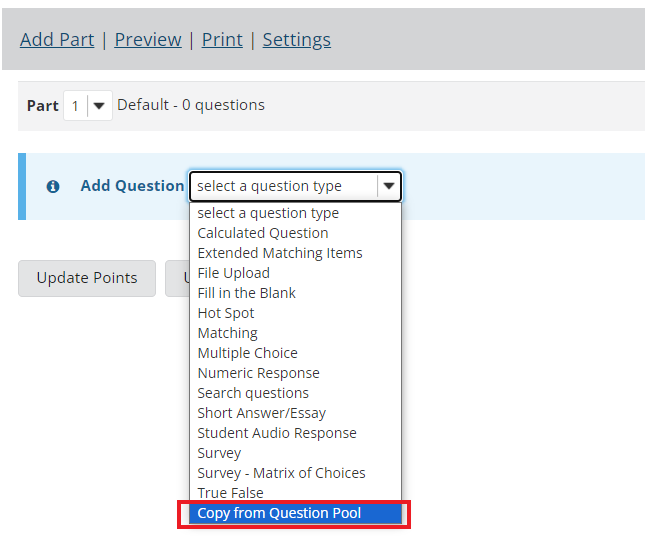
- Select the question pool that you want to export
- Mark the Select all checkbox
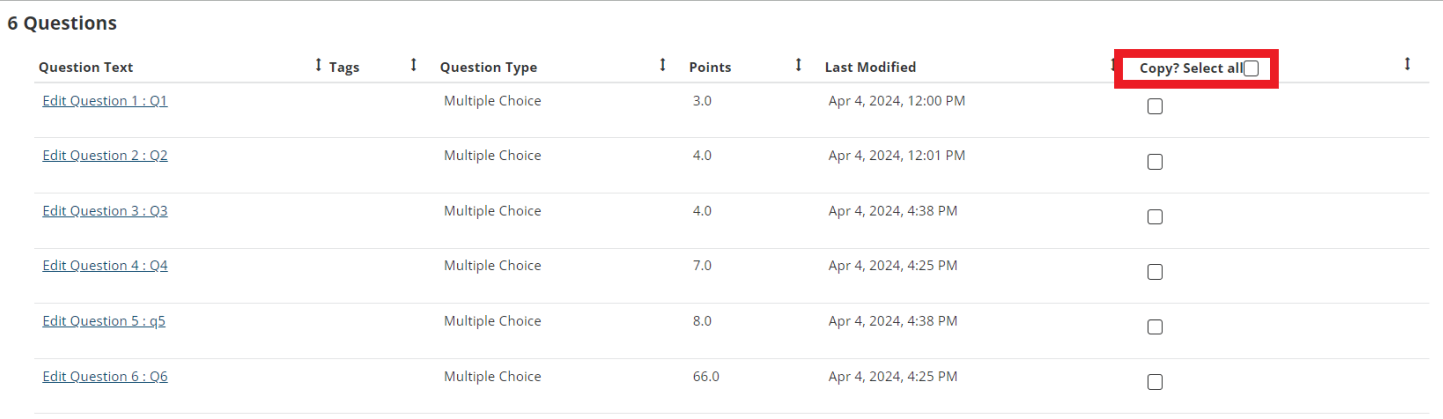
- Click Copy
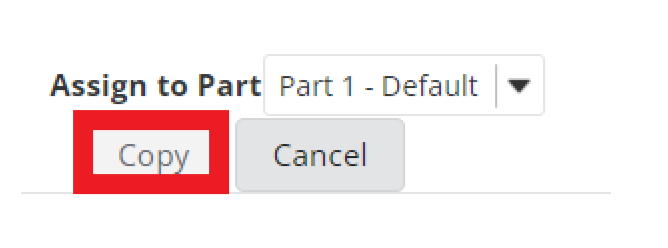
Now, you created a draft assessment that contains all the questions from the question pool. To export that assessment, follow the steps outlined above to export it as a Zip File, IMS QTI-compliant XML file, or Markup text.
How to Export Attached Images in the Tests & Quizzes?
Using zip file, also known as content packaging, to export your assessment is the only way to export attached images. However, you can only export one assessment at a time. So, you will have to repeat the following steps for each assessment you want to export.
- Go to the Tests and Quizzes tool from the left menu
- Click on the Assessments tab in the top menu bar of the Tests and Quizzes
page
- Navigate to the Draft Version of the assessment you want to export by scrolling down until
you see it or using the search bar to look up the name
- Click on Actions
- Click on Export
- Select Content Packaging using the radio button
- Click on Export
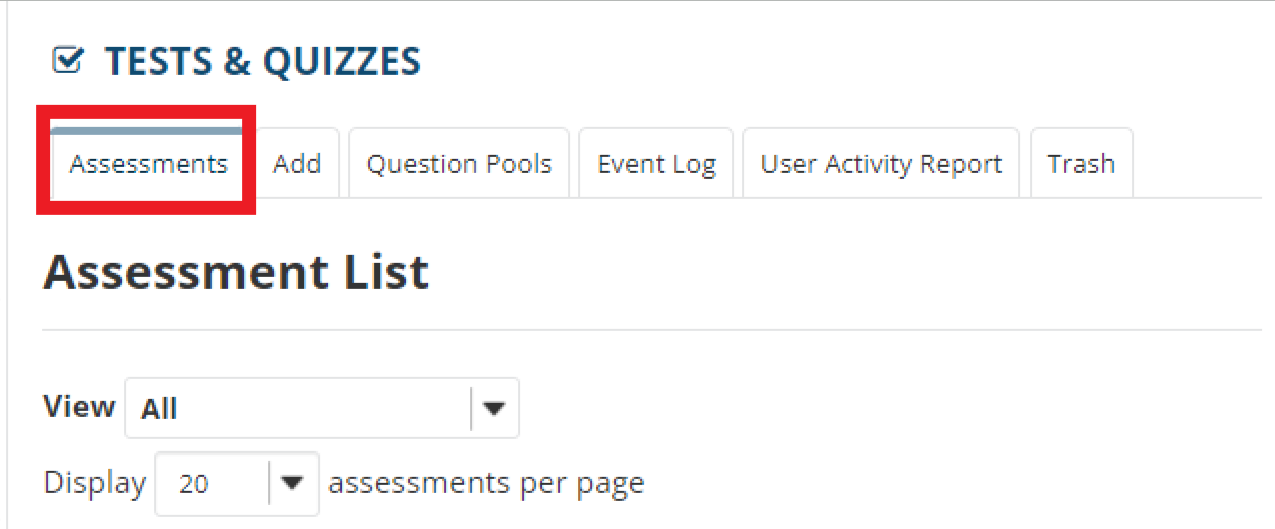
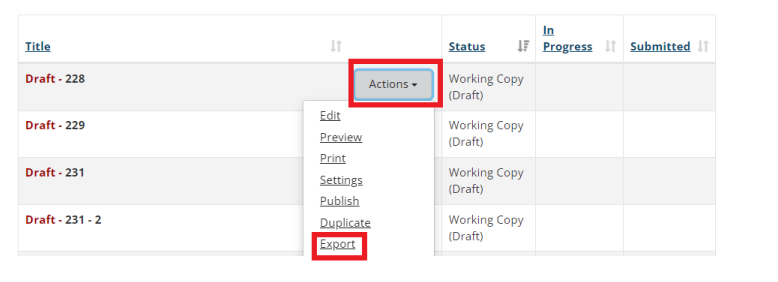
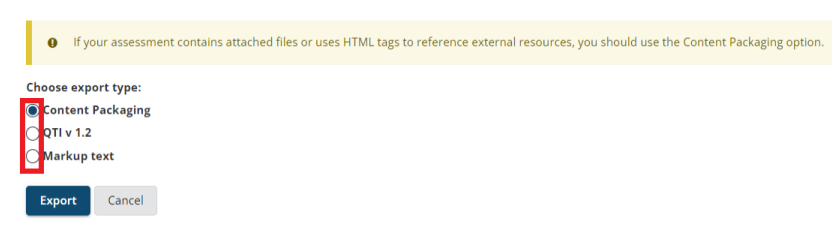
How to Export Wiki Contents to PDF?
Exporting Sakai Wiki content to PDF format facilitates the seamless migration of content from Sakai Wiki to the Canvas Pages tool.
- Go to the Wiki tool from the left menu
- Click on the Info tab in the top menu bar of the Wiki page
- Scroll down until you see Views and Feeds
- Click on PDF within Views and Feeds section
- Save the PDF:
Choose a location on your computer to save the PDF file. Alternatively, the PDF may automatically download to your default download folder.
- Optional: Upload the PDF:
If needed, upload the saved PDF file to a different platform or share it with others.
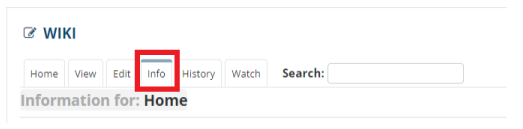
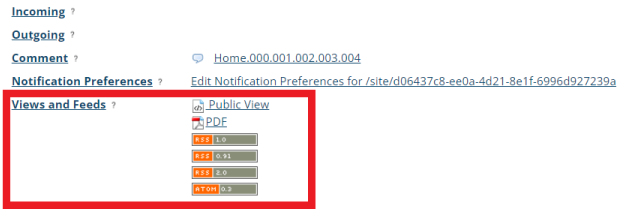
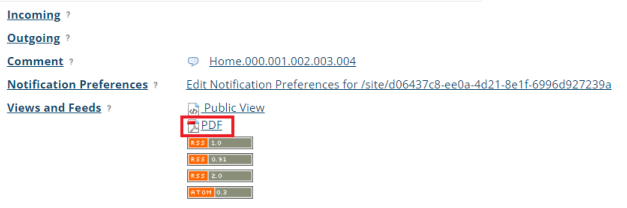
Last updated on September 26, 2024, Pomona College ITS