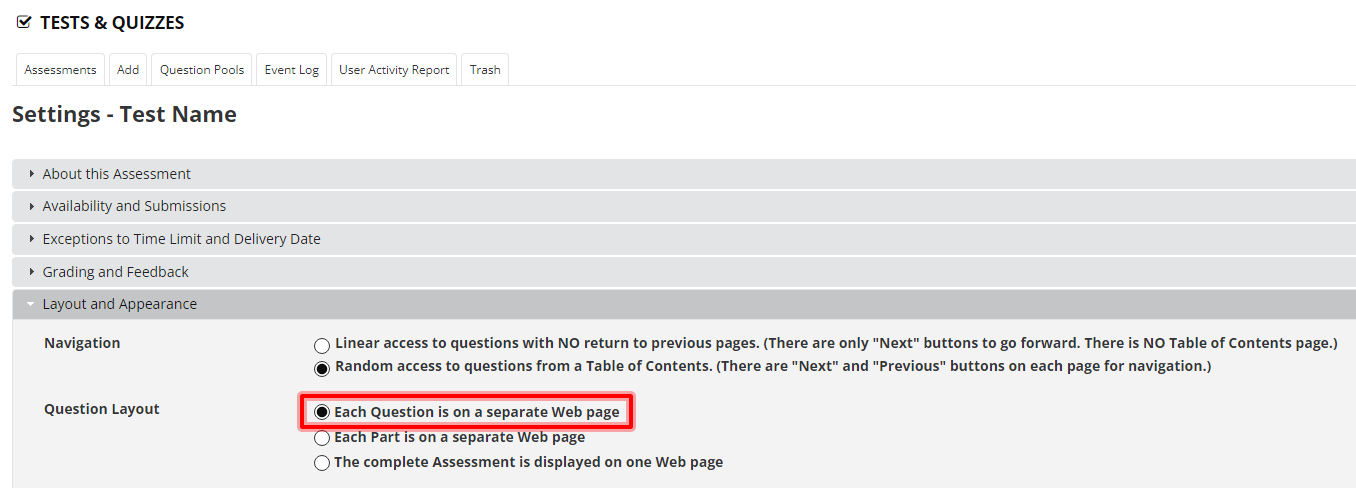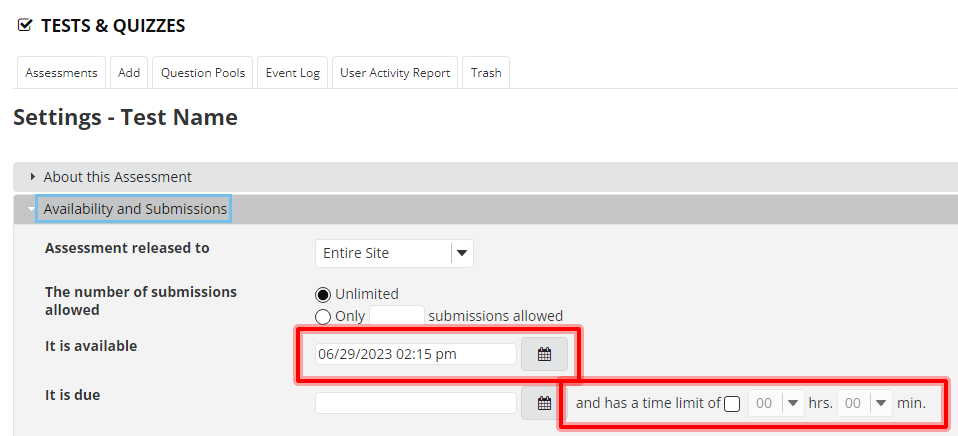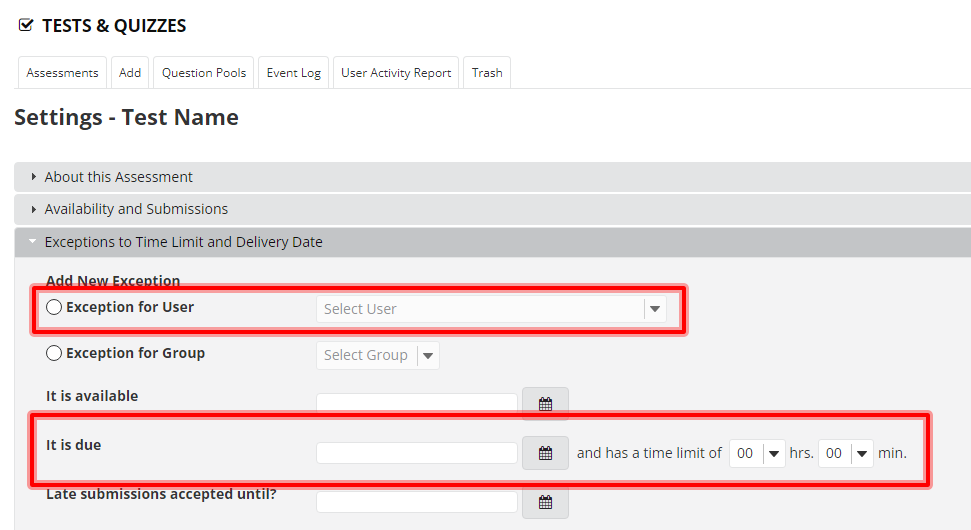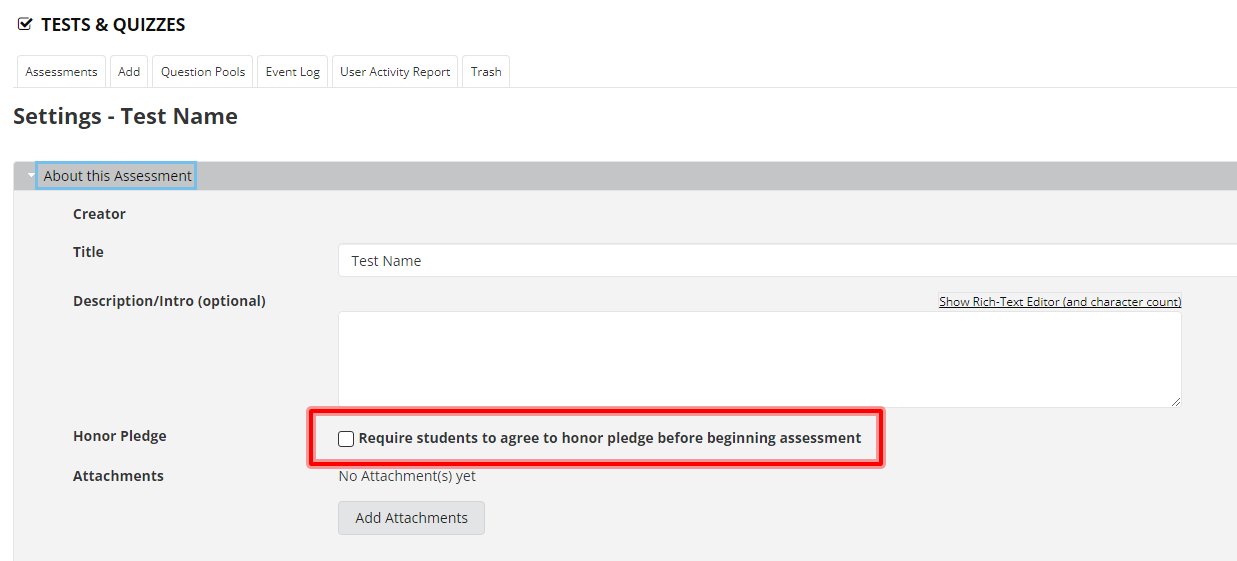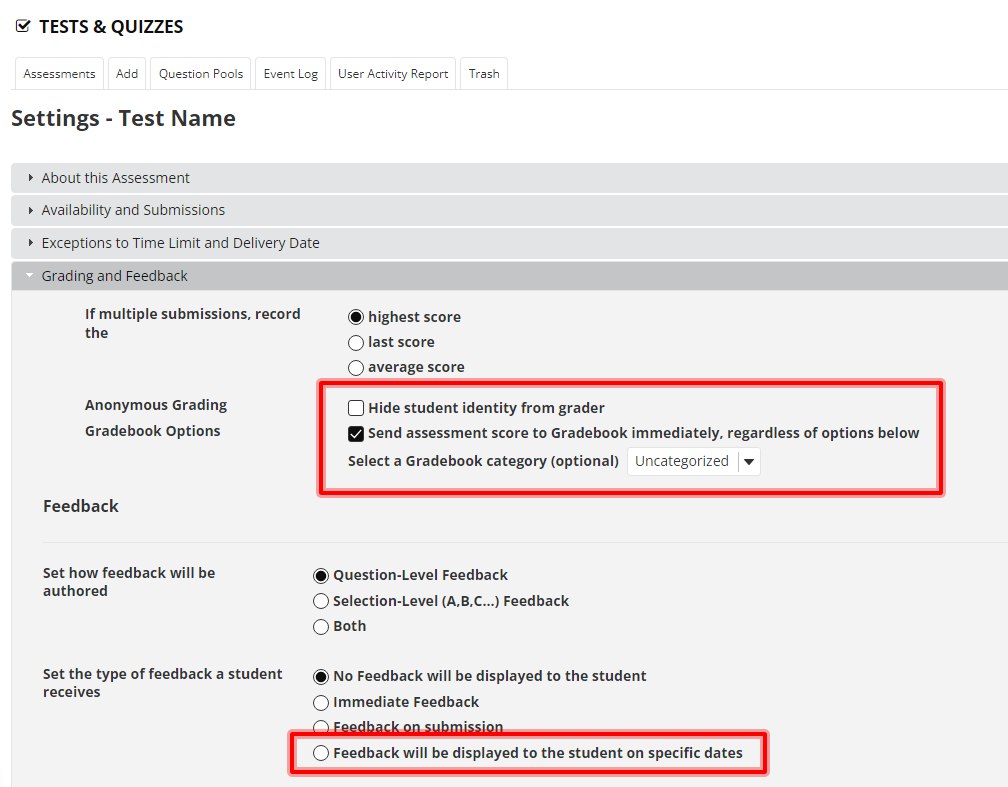Provisional Sakai Policies
- How long do course sites stay available?
- Two weeks after grades are due, course sites are unpublished. At this point, the faculty can still access the course sites but the students cannot. Project sites are not changed.
- When are courses taken offline?
- Sakai course sites are available via the website for eight years after completion of the semester. Please note that there will be no archiving service.
- When and how do future course sites become available?
- Course sites with faculty are set up two weeks after pre-registration is completed. The course sites with faculty information will be updated every Thursday @10AM until the entire population date (two weeks before the classes start). Students cannot access the future course sites at this point, while faculty can. If access is required prior to the population date, their college's Sakai admin and/or the faculty of the course sites can help provide that access.
- When are future course sites populated with students?
- Course sites are populated two weeks before classes begin. Add/Drop scripts run three times per day during the semester: 2:30AM, 12:30PM, 5:30PM. When a student drops a course, their account is made inactive in the Sakai course site. The student is not actually deleted or removed from the site to ensure that any work that has already been submitted is retained.
- When will my LMS account be created?
- The creation of an LMS account is based on the registrar's information as well as your individual college's IT department's decision.
- When will LMS account be deactivated?
- LMS users login with their college network credentials. Your LMS account will be available as long as you can log into your college's network resources. If your college network credentials are deactivated, your LMS account will no longer be accessible.
- What should I do if I need more storage space for my site than the standard 2GB quota?
- Any user needing more than the standard LMS site quota may make a special request to their IT service desk for a quota increase. Each IT department will make a judgment on whether to grant the quota increase request and how much it should be increased.
- What is Claremont's LMS user policy?
- As with any personal account, users must not share their username and password with anyone. All users are responsible for all material originating from their account and for complying with relevant University policies including the Claremont Colleges copyright policy and each school' accessibility policy.
Back to table of contents
Course Site Retention Policy
- What is the Course Site Retention Policy?
- Sakai Course Site Retention Policy has been changed in 2018. Previously, Sakai course sites were available online for five (5) years after completion of the course and then were archived for three (3) additional years. During the archived period (between 5 to 8 years), the course sites were stored offline but were available upon request. At the end of eight (8) years, the course sites were permanently deleted without the ability to restore the sites. During the summer of 2018, Claremont Sakai expanded the previous course site retention term from the previously agreed upon five (5) years to the full eight (8) years. With this change, Sakai course sites will be available online for eight (8) years after completion of the course.
- When does the Course Site Retention Policy start?
- Starting with 2015 Winter Break, the permanent removal of course sites more than eight (8) years old has been executed. This means any course sites from Fall 2007 and earlier were removed completely. Starting from Summer 2016, the full Site Retention Policy will be put into effect. The course site retention plan will be executed every Summer. Please refer to the Course Access Calendar for specific dates.
- What gets deleted from Sakai Course Sites?
- Deleting a course from Sakai permanently removes it. When a course is deleted, it is automatically removed from a user's course list. All materials stored in the course are deleted. This includes all files, grades, assignments, quizzes, links and anything else associated with the course.
- How do I retain a copy of the content before the course is deleted?
-
There are at least two good methods for retaining content.
- Instructors can copy materials from older courses into newer courses within Sakai by reusing or importing material from the older sites to newer sites.
- Instructors can backup their materials outside of Sakai via downloading materials of the Resources, exporting Tests&Quizzes question banks, and export Gradebooks as necessary.
Other tools may also offer alternate methods such as printing. Instructors are encouraged to create and keep a local archive of their own courses as well as the originals of all files used by the course. It is best to create this archive at the end of the term in which the course was taught instead of waiting until shortly before scheduled deletion. Storing these files on both a local computer and a cloud storage (such as Box.com) will help prevent the files being lost.
- Which sites will be deleted?
- The course site retention policy applies only to course sites and their respective materials stored in the Sakai. Project sites are not subject to this policy. All materials stored in an individual's home directory (My Workspace) are also not affected by this policy.
Back to table of contents
Sakai Account Change Service
- What is the Claremont account change Service?
- There are two types of accounts in Claremont Sakai: registered accounts and guest accounts. The registered account is tied to the school's account, so the users cannot update their registered accounts. A registered user's information in Sakai can be updated only by a request when it is changed legally and/or the registrar information has been updated.
- How can I request the registered account information be updated?
- You can submit requests to your respective IT department using the Sakai Account Change Request Template.
- How can I change my guest account?
- You can update your guest account as follows:
- Login Sakai with your guest account.
- Click on Account on the left menu bar.
- Click on Modify Details button.
- Update your account information and click on Update Deatils for saving your update.
Back to table of contents
Sakai Test Taking Guidelines
Please visit the Test Taking Guidelines page for more details.
Sakai Managing Online Tests & Quizzes
Administering tests online can be more challenging than in a traditional classroom. Here are some observations for a successful delivery of online tests to our students using the Claremont Sakai System. Remind your students to read through the Test Taking Guidelines prior to taking every assessment.
Implement One Question Per Page
Use the default question layout setting where each question is on a separate web page. This setting allows for a student's work to be saved before moving on to the next page of the test. Claremont Sakai automatically saves a student's work every 5 minutes by default, but through the default setting it will save more often and therefore reduce the potential loss of student work due to any unexpected events. It also takes less time to load one question per page. After creating the assessment with the assessment builder or with copy/paste and markup text, access the settings menu and select the first option under Layout and Appearance: Question Layout.
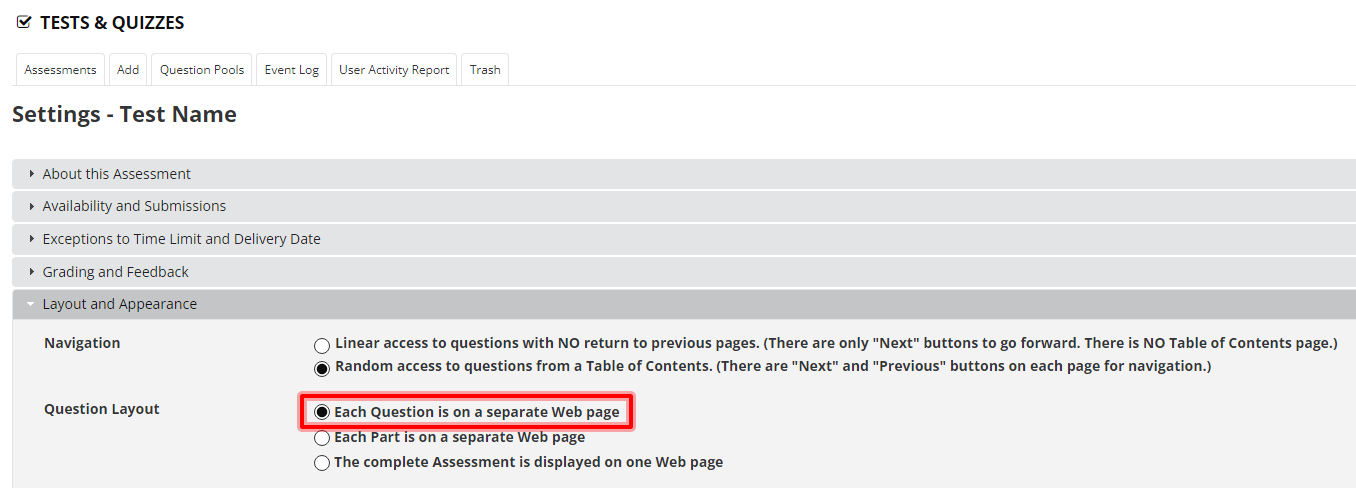
Give Students a Sufficient Amount of Time
Students may have very different internet connectivities depending on their regions and time of day. If possible, please avoid the midnight due date. Many tests have this due date setting, and the high volume of system usage may impact students’ submission procedures.
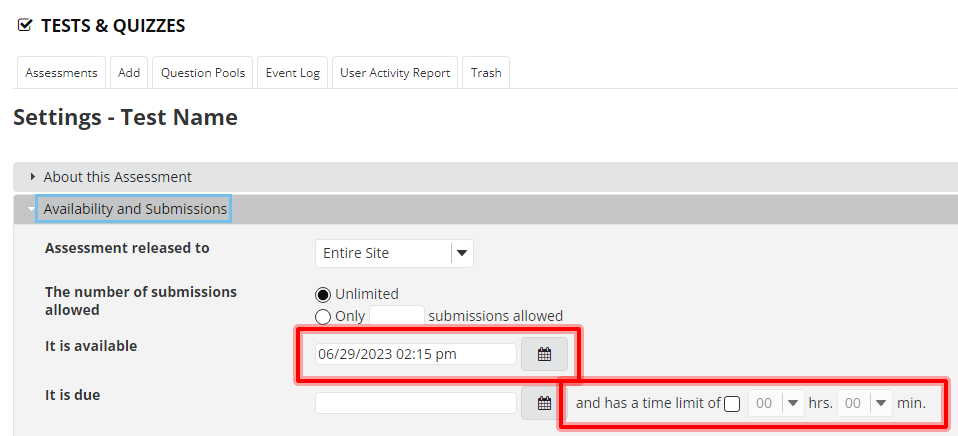
For students requiring accommodations for different time limits and due dates, exceptions can be made through Exceptions to Time and Delivery Date.
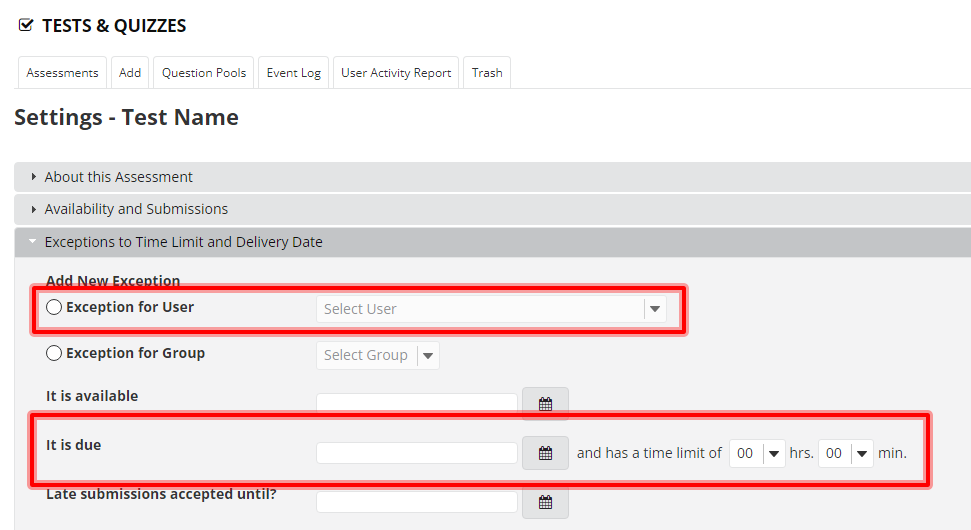
Practice Assessments
Offer a practice test or quiz to your students so they can have a chance to become familiar with the process of accessing, taking, and submitting different types of assessments and questions before attempting the actual versions.
Academic Integrity
Have your students electronically sign the school or department honor pledge for academic integrity before beginning the assessment.
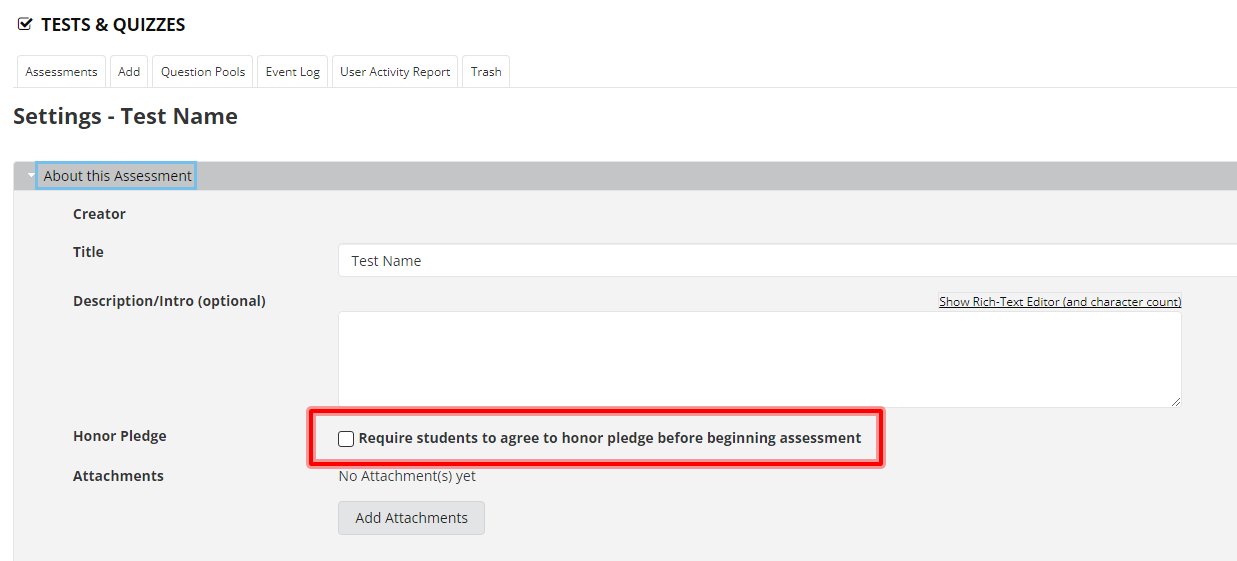
Grading
The commercial GradeScope is a tool already integrated within Sakai and can be used in your course site for grading. Anonymous grading is also available.
Unless preferred, you should not immediately release scores to Gradebook. Instead, wait until a specified date to share feedback with your students.
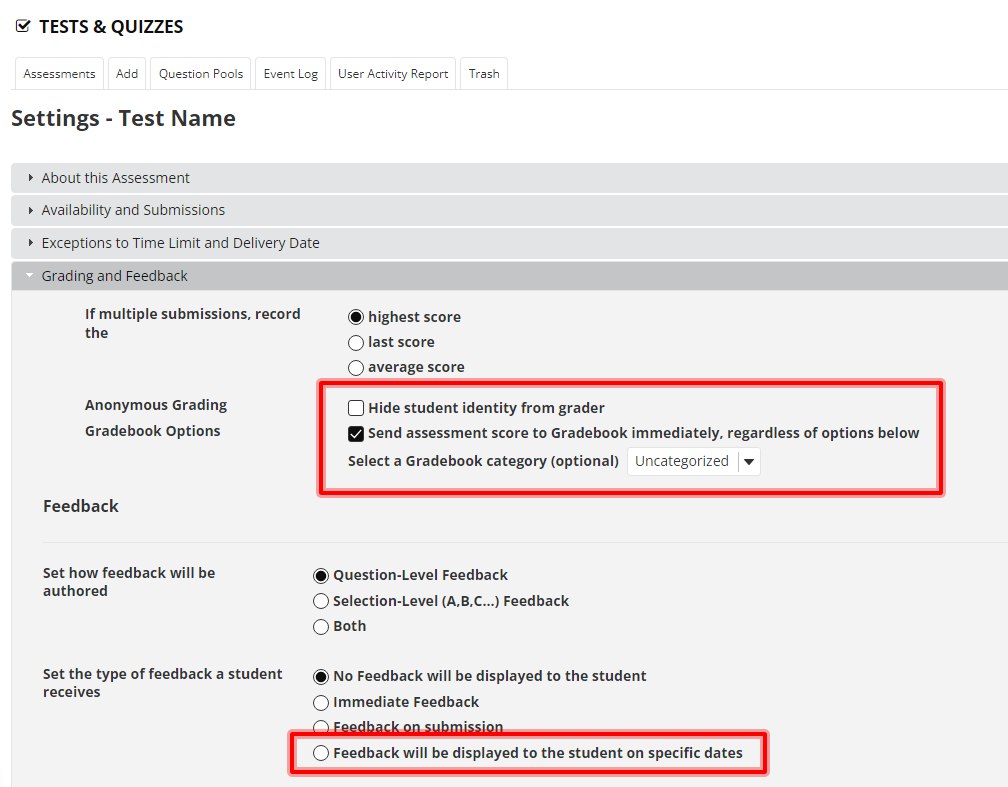
Back to table of contents
Sakai File and Folder Naming Convention
Claremont Sakai may allow you to enter special characters in folder or file name. However, if you use special characters (or any computer reserved characters) in a file name or folder name, your site participants may not be able to open or download the file properly. Please follow the Sakai File and Folder Naming Conventions to ensure that your folders and files will work in Sakai, when you create a new folder or file.
- Recommended Characters:
- Letters A-Z (either lowercase or uppercase)
- Numbers 0-9
- Hyphens –
- Underscore _
- Unsupported special characters (including reserved characters)
- < (less than)
- > (greater than)
- = (equal)
- ; (semicolon)
- : (colon)
- " (double quote)
- ’ (apostrophe)
- . (period)
- ? (question mark)
- * (asterisk)
- ^ (carat)
- # (hash mark)
- @ (at symbol)
- & (ampersand)
- % (percent)
- / (forward slash)
- \ (backslash)
- | (vertical bar or pipe)
Back to table of contents
If you have any questions or would like more information regarding the Claremont Sakai policies, please contact your individual college's IT department.